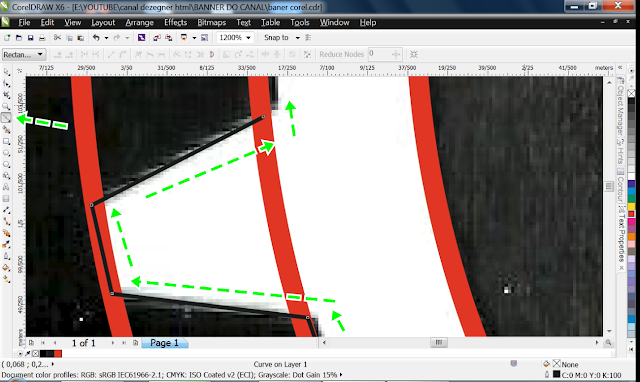Aprenderemos a fazer um vetor com o programa de Edição de imagens, o CorelDraw X6.
Você pode usar esse programa que é pago, e terá que comprar a licença dele para usar definitivamente.
Porque depois que você baixar e instalar em seu PC, ele fica um mês, mais ou menos... Depois Acaba o tempo de avaliação, e ele é bloqueado em algumas funções.
Mas você pode também, usar um programa desse Portable.
esse que usei aqui é um CorelDraw Portable, e funciona direitinho.
Baixa um desse que nem precisa instalar.
Então é isso.
Vamos lá...
Segue o passo a passo.
Abra o CorelDraw X6.

Abra um novo documento.

Pode renomear como vetor 01.

Se quiser vetorizar uma imagem como essa aqui que vou usar, pode baixá-la no blogue mesmo.

Clique nela com o botão direito e salva ai no seu PC.
E segue o passo a passo...
Importe uma imagem para vetorizar.


Clique e...

Arraste...

Clique com o botão direito do mouse na paleta de cor, no vermelho, para mudar de cor o contorno!
Clique em Ok, na janela que abrir.

Agora clique na ferramenta de contorno, a Outline Pen.
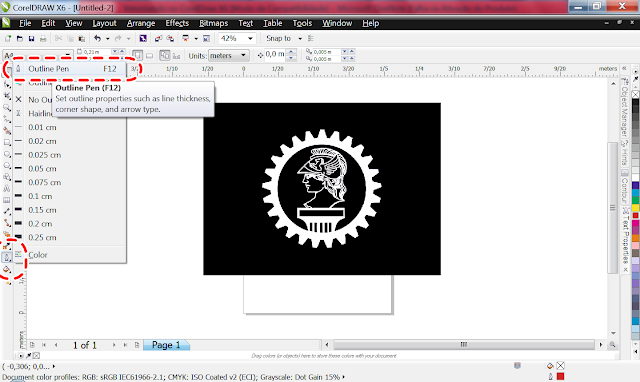
Clique em Ok, na janela que abrir.
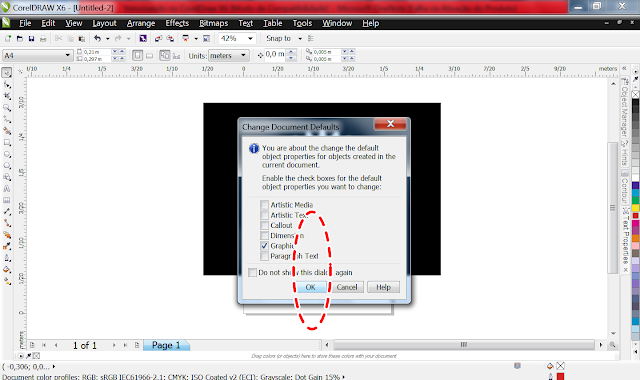
Vai aparecer essa outra janela.

Mude o Width para 0,15 cm.

Deixe selecionado as duas opções do meio, o Cornes e Line Caps, abaixo; como arredondados.
OK.
Já sabe como mudar a cor do contorno, você pode mudar por ai nessa janela também como vê acima na opção Color.
Lembre-se que para configurar isso você tem que clicar fora do traço ou imagem.
Para que fique definido por padrão para todos traços depois, senão vai mudar somente o traço que tiver selecionado no momento.
Clique ok!
Faça um teste, use a Bézier Tool.
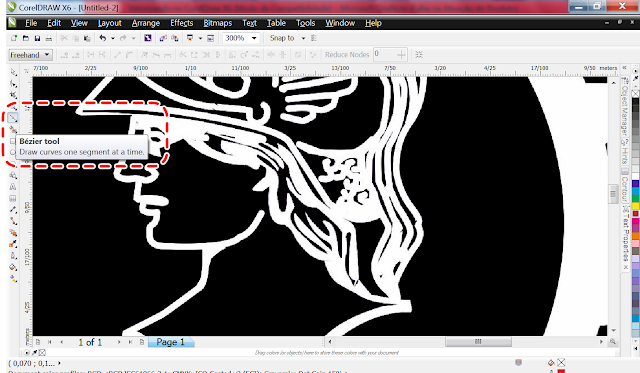
Contorne uma parte para ver se está de acordo ai!

Ok, tudo nos conforme.
Vamos agora Criar a engrenagem.
Usaremos a ferramenta Ellipse Tool pra fazer o círculo.

Segure o Ctrl+Shift (Shift= é a seta pra cima) e clica, puxando o círculo, de modo que sairá um círculo perfeito.

Clique na Pick Tool, depois no círculo, para redimensionar ele, e segure o Shift!
E vai Puxando o círculo até ele encaixar na roda da engrenagem!
Com a ajuda das setas do teclado você vai posicionar o círculo.
Se conseguir fazer direto sem precisar desses detalhes melhor.
Clique no círculo e duplique ele.
Assim, clica nele, depois use o Ctrl+C, Ctrl+V.
Ou...
Clica nele com o botão direito...
Copia.
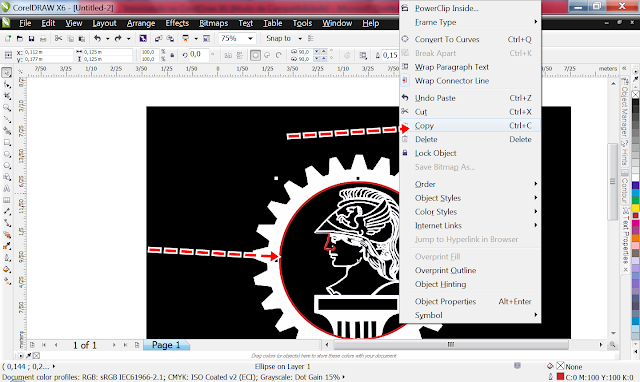
E cola, ou Paste.

Puxe o círculo que você vai ver que tem dois ai.
Faça isso outra vez.

Vamos trabalhar com três círculos.
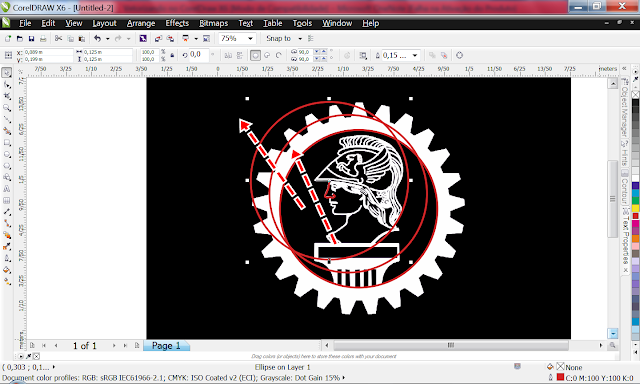
Fácil até agora...
Clique no círculo segurando a tecla Shift puxe a sua borda para aumentar gradualmente todos os lados para encaixar na proporção de fora da engrenagem...
Assim:

Faça o mesmo no outro para o meio...

Só uma dica que vai precisar saber...
Para selecionar a imagem que está abaixo da outra use a tecla Alt.
Segure a tecla Alt e clique para selecionar o círculo debaixo!
Viu como fica fácil assim.
Agora vamos usar o Bézier para fazer a engrenagem toda.
Meio trabalhoso... Mas o resultado final é o que importa.

Pegue um ponto da lateral e vai clicando para fazer todo contorno.
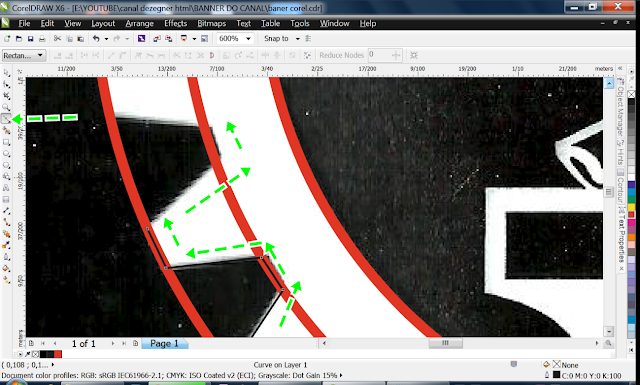
Caso algum ponto ou nó saia fora use a Shape Tool para corrigir, clique nele e com as setas e vai posicionando onde quer.


Pronto, até que foi rápido.

Note que o último nó coincide com o primeiro.
De modo que vai fechar a imagem que vai ser pintada de branco.

Tire os círculos, deletando-os, deixando somente o do meio, que é o que vamos usar para fazer o meio preto da engrenagem.
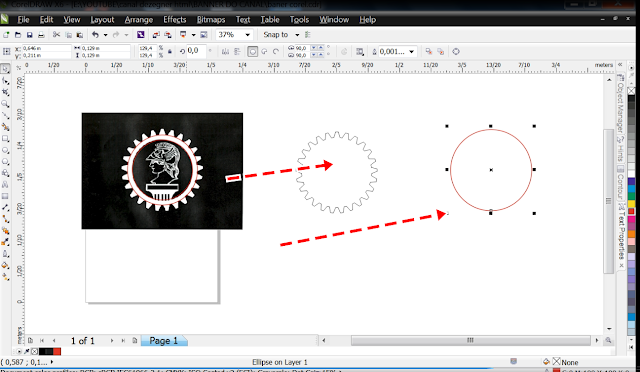
Clique na engrenagem com a ferramenta Pick Tool.
Depois, com o botão direito, na aba de cor, no branco.
Isso muda o contorno, depois na mesma cor com o botão esquerdo, isso muda a cor do meio, preenche a peça.
Faz o mesmo com o círculo só que pinta ele de preto.
Pode escolher preto R3G3B3.

Alinhe a engrenagem com o círculo, e agrupe-os.
Para alinhar objetos, pode puxá-los e colocá-los um no centro do outro.
Assim...
Mudei essa imagem só para dar um exemplo.

Ou você tem outra opção.
Que é selecionar os dois objetos...

Clicar na aba Arrange> Align and Distribute> Align centers Horizontally;

E Depois fazer o mesmo caminho e clicar em
Align Centers Vertically.

Ok, seus objetos ou imagens ficaram alinhadas.

Voltamos para o Vetor.
Agora selecione-os, e use o Ctrl+G para agrupar.

Os dois objetos estão agora Alinhados e agrupados.

Ok, está feito então a engrenagem.

Moleza.
Agora vamos fazer o desenho do meio...
Bem antes disso não deixe de salvar o seu arquivo conforme for fazendo.
Fica a dica.
Gostou dessa postagem?
Curta e compartilhe!
E deixe seu comentário.
Isso será muito útil para a melhoria desse Blogue e dos próximos artigos.
E deixe seu comentário.
Isso será muito útil para a melhoria desse Blogue e dos próximos artigos.
Continua...
Tem mais aguarde.
Tem mais aguarde.