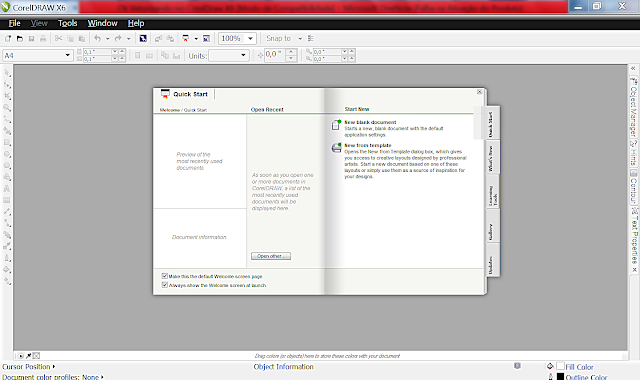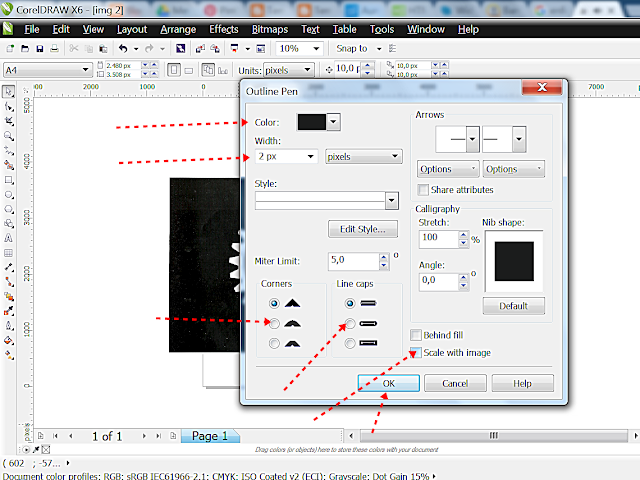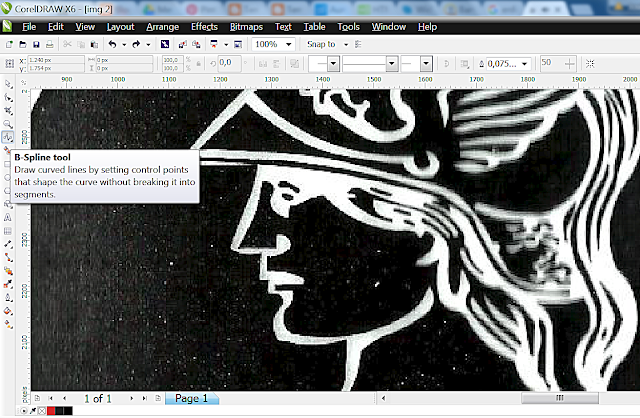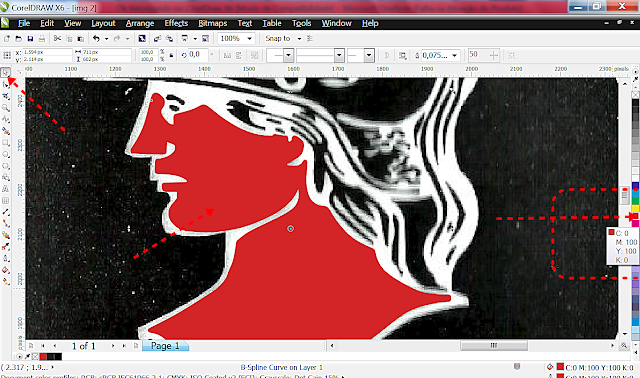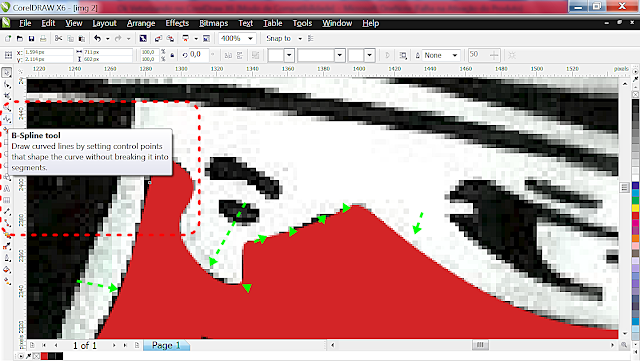Voltamos a mexer na logo que estávamos trabalhando anteriormente.
Você deve ter salvo o seu arquivo .CDR e também nomeado.
Então abra ai o seu trabalho no programa CorelDraw, e mãos a obra.
Só lembrando, uso aqui o CorelDraw X6 portable.
Dê dois cliques no ícone do programa para abrir.
Você vai abrir o programa e abrir o arquivo que você estava trabalhando.
Ou você também pode importar a imagem que estava vetorizando.
Nesse caso vou importar a imagem somente...
Depois, clique fora da imagem, e clique na ferramenta Outline Pen.
Vamos configurar o contorno.
Coloque no Color a cor vermelha.
Mude centímetros e para 0.075 cm no Width.
Use o Corners e Line Caps do meio.
E selecione o Scale with image, que é o que deixará a imagem redimensionável sem que perca as suas propriedades de contorno.
Clique ok!
Vamos usar a gora a Ferramenta de contorno B-Spline Tool.
Vamos clicando na imagem e contornando por dentro do contorno que você vê ali na imagem.
Segue o passo a passo.
Observe que, para fazer os cantos mais quebrados e pontudos, dê dois clique com a ferramenta para que não fique tão arredondado.
Ok aí está o nosso primeiro contorno desse trabalho com a imagem.
Clique com o mouse sobre o contorno e depois com o botão esquerdo do mouse sobre a paleta de cor no vermelho para preencher.
Agora clique com o botão direito no x da paleta para tirar o contorno.
Depois de contornar todo desenho iremos pintar toda a imagem feita, de preto.
Vamos continuar...
Assim segue o passo a passo desse primeiro contorno, em todo trabalho.
Em cada parte da imagem faça o mesmo.
Retire o contorno e deixe somente o meio.
Ok, a imagem encaixa perfeitamente no espaço preto...

Contorne...
Preenche...
Retire o contorno.
Vai ser trabalhoso, mas com essa ferramenta B-Spline o serviço vai ser bem rápido.
Preenche...
Retire o contorno.
O passo a passo é esse. E vai ser feito em toda parte do busto da imagem...
Sei que poderia fazer o rastreio rápido com o Trace Bitmap, mas quero mostrar como fazer o vetor na raça, mesmo, traço a traço.
Se usarmos a ferramenta Bézier por exemplo, para fazermos o contorno em cima do traço branco da imagem, vai perder um pouco da originalidade e pode sair um pouco fora do padrão que está ali.
Portanto, faremos todo meio entre o contorno branco.
Bem vai contornando e salvando seu trabalho para que não o perca caso dê algum problema, como por exemplo uma falta de energia.
Ou configure o Corel para fazer Backups.
Não deixe de salvar o seu arquivo conforme for fazendo.
Fica a dica.
Gostou dessa postagem?
Curta e compartilhe!
E deixe seu comentário.
Isso será muito útil para a melhoria desse Blogue e dos próximos artigos.
Continua...
Tem mais aguarde.